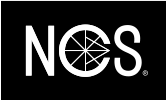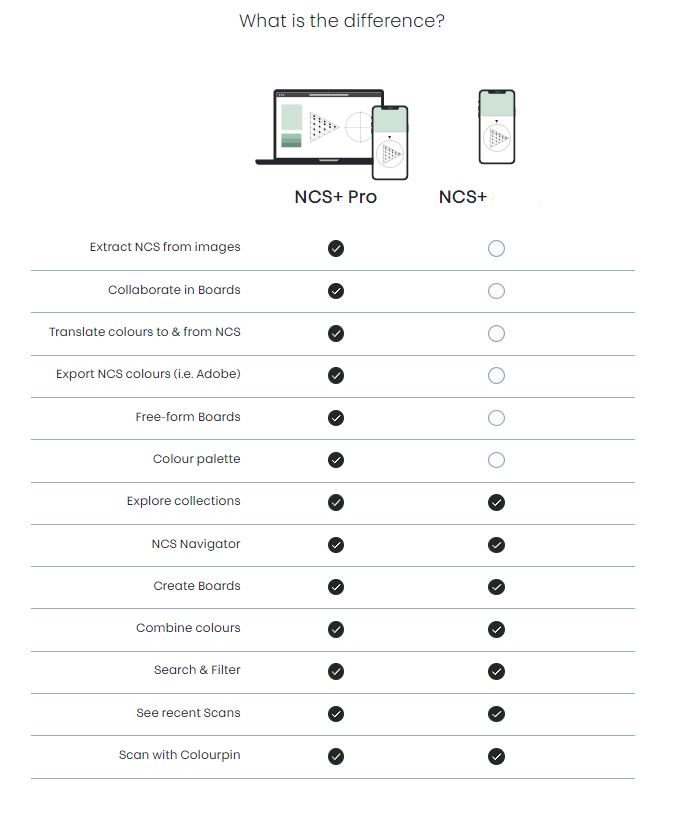NCS+ APP Funktionalität -FAQ
Welche Plattformen und Geräte werden unterstützt?
Die NCS+ iOS-App ist mit iPhones mit iOS 12.4 und neuer kompatibel. NCS+ unterstützt derzeit keine iPads, aber das ist etwas, das wir in Betracht ziehen.
Die NCS+ Android-App unterstützt Android 6 (Android Marshmellow) und neuer.
Ein Konto erstellen
Um die NCS+ App nutzen zu können, benötigen Sie zunächst ein Konto. Klicken Sie auf dem Startbildschirm der App auf "Anmelden" und geben Sie Ihre E-Mail-Adresse ein, die Sie verwenden möchten und wählen Sie ein Passwort. Nach der Anmeldung können Sie optional auswählen, ob Sie Ihre Region und Ihren Beruf mit uns teilen möchten. Dies hilft uns dabei, die App zu verbessern und an Ihre speziellen Bedürfnisse anzupassen.
Durch die Erstellung eines Kontos mit Ihrer E-Mail-Adresse können wir einen proaktiven Kundenservice anbieten. Wir werden diese Informationen verwenden, um Sie über Updates, geplante Wartungsarbeiten und andere Probleme im Zusammenhang mit dem Konto zu informieren. Wenn Sie ein Konto erstellen, stellen Sie außerdem sicher, dass gespeicherte Informationen wie gespeicherte Farben, Ordner und die Scanhistorie in der Cloud gespeichert werden und nicht verloren gehen.
Hinweis: Wenn Sie bereits ein Konto in der Colourpin-App hatten, müssen Sie ein neues Konto erstellen. Sie können dieselbe E-Mail-Adresse verwenden, die Sie in der Colourpin-App verwendet haben. Beachten Sie jedoch, dass keine gespeicherten Ordner aus der Colourpin-App migriert werden.
Haben Sie Ihr Passwort vergessen?
Wenn Sie Ihr Passwort für Ihr NCS+-Konto vergessen haben, können Sie es in der mobilen App wiederherstellen, indem Sie auf den Link "Vergessen" klicken. Daraufhin wird eine E-Mail mit einem Link zum Zurücksetzen des Passworts gesendet, auf den Sie klicken können, um Ihr Passwort zurückzusetzen. Sie können die E-Mail "Passwort vergessen" nicht in Ihrer Mailbox finden? Prüfen Sie Ihren Spam-/Junk-Ordner.
NCS+ APP HAUPTMENÜ
Erkunden:
Sie können NCS-Farbkollektionen wie Exterior, Interior, Trendkollektionen und die gesamte NCS-Farbpalette im Index auf der Seite Explore im Hauptmenü erkunden. Dies ist auch die Startseite der App. Wenn Sie z.B. auf "Alles ansehen 4" klicken, können Sie die kompletten Kollektionen mit inspirierenden Bildern in einem anderen Layout sehen.
Muss ich einen QR-Code scannen, um Zugang zu den NCS-Farben zu erhalten?
Nein, alle 2050 standardisierten NCS-Farben sind verfügbar, nachdem Sie sich für ein Konto angemeldet haben.
- Suchen:
Über das Suchfeld können Sie nach jeder Farbe in der NCS-Palette suchen. Die Suche nach einer Notation oder Teilen einer Notation kann mit Filtern für Buntton und Nuance kombiniert werden, was eine flexible und leistungsstarke Suche nach Farben ermöglicht. Wenn Sie auf das Infofeld klicken, erfahren Sie mehr über die Funktionsweise des Filterfensters. Die zuletzt angezeigten Farben werden weiter unten auf der Seite angezeigt.
Suche nach Notationen
Sie können über das Freitextsuchfeld nach einer NCS-Notation suchen, zum Beispiel "S 5020-R50B". Sie können auch das "S" und andere Teile der Notation weglassen, z. B. "5020", "R50B" oder "5020 R".
Beispiel für eine Suche:
"S 5020 R50B" (wie "5020 R50B") - Suche nach der Farbe mit dem Schwarzanteil 50, dem Buntanteil 20 und dem Buntton R50B (Rot mit 50% Blau)
"5020" (wie "S 5020") - Suche nach Farben mit einem Schwarzanteil von 50, einem Buntanteil von 20 und einem beliebigen Buntton.
"R50B" - Suche nach Farben in jeder Nuance innerhalb des Bunttons R50B.
Zusätzliche Filterung
In Kombination mit der Freitextsuche für NCS-Notationen können Sie Ihre Suche anhand von vordefinierten Farbkriterien für Bunttöne und Nuancen filtern. Die Filter können auch ohne die Freitextsuche verwendet werden.
Filter-Beispiel:
Farbton "Blau" - Suche nach Farben in allen Nuancen innerhalb der Bunttöne von R80B bis B29G.
Farbton "Orange" und "Rot" - Suche nach Farben in einer beliebigen Nuance innerhalb der Bunttöne Y30R bis Y79R (Orange) und Y80R bis R29B (Rot)
Nuance "Stark" - Suche nach Farben mit einem Schwarzanteil und einer Buntanteil über 59 innerhalb eines beliebigen Bunttons.
Farbton "Grün" und Nuance "Neutral" - Suche nach Farben mit einem beliebigen Schwarzanteil und einem Buntanteil unter 09 innerhalb der Bunttöne B80G bis G29Y.
Colourpin II/PRO mit der NCS+ App verbinden
Wenn Sie einen Colourpin besitzen, können Sie diesen mit der NCS+ App verbinden, um Oberflächen zu scannen und die am besten passende NCS Farbe zu identifizieren. Um sich mit dem Colourpin zu verbinden, stellen Sie zunächst sicher, dass Sie Bluetooth eingeschaltet haben und dass Ihr Telefon so eingestellt ist, dass es neue eingehende Verbindungen in den Bluetooth-Einstellungen Ihres Telefons akzeptiert. Bitte beachten Sie, dass Ihr Telefon mit dem Internet verbunden sein muss, damit Sie Ihren Colourpin anschließen können. Wenn Sie Android verwenden, stellen Sie sicher, dass "Standortdienste" eingeschaltet sind, um Verbindungsprobleme zu vermeiden. Wenn Sie iOS verwenden, stellen Sie sicher, dass Sie das neueste iOS-Update installiert haben.
In der NCS+ App klicken Sie im Hauptmenü auf "Match". Beim ersten Öffnen des Bildschirms fragt Sie die App, ob Sie einen Colourpin besitzen oder nicht. Sobald sich die App im Pairing-Modus befindet, schalten Sie Ihren Colourpin ein, indem Sie einmal auf die Colourpin-Hardwaretaste auf der Oberseite des Geräts klicken. Das Gerät sollte nun in der Liste der gefundenen Geräte auftauchen. Klicken Sie auf das Gerät in der Liste.
Vergewissern Sie sich, dass der Kalibrierungsdeckel fest auf dem Colourpin montiert ist.
Klicken Sie auf Kalibrieren. Wenn die Scan-Seite erscheint, haben Sie sich erfolgreich mit Ihrem Colourpin verbunden und können ihn zum Scannen der am besten passenden NCS-Farben verwenden.
Hinweis: Versuchen Sie nicht, Ihren Colourpin über die integrierte Bluetooth-Zubehör-Kopplung in Android oder iOS zu koppeln, sondern verwenden Sie nur den oben beschriebenen Kopplungsprozess.
Wie kalibriere Ich mein gerät?
Folgen Sie den Anweisungen in der App.
Für Colourpin II/SE:
Bei jeder Verbindung zwischen Gerät und App werden Sie zur Kalibrierung aufgefordert. Wenn die App Sie nicht automatisch zur Kalibrierung Ihres Geräts auffordert, können Sie diesen Vorgang manuell einleiten, indem Sie in den Einstellungen auf "Gerät verwalten“ gehen, indem Sie auf das Benutzersymbol in der oberen rechten Ecke im Erkunden drücken. Nachdem die Kalibrierung abgeschlossen ist, entfernen Sie die Kalibrierungskappe, schrauben Sie sie auf die Rückseite Ihres Geräts, und schon können Sie scannen.
Für Colourpin PRO:
Die Kalibrierung muss durchgeführt werden, wenn die App dazu auffordert, aber nicht unbedingt bei jeder Verbindung. Zum Abschluss der Kalibrierung benötigen Sie die Kalibrierungskachel, die mit dem Colourpin PRO Gerät im Etui mitgeliefert wird. Nach der Kalibrierung müssen Sie das Kalibrierungsplättchen für den Fall, dass es verloren geht, gut im Etui aufbewahren.
Wenn Sie Ihr Colourpin-Gerät nicht benutzen, lassen Sie die Kappe zum Schutz der Linse auf dem Gerät. Außerdem ist es wichtig, die Kalibrierkappe/Kalibrierkachel so sauber wie möglich zu halten, um die höchste Genauigkeit beim Scannen von Farben zu gewährleisten. Sollte Ihre Kalibrierkappe für Colourpin II beschädigt sein (Fehlfarbe, Kratzer) oder Sie haben Ihre Kalibrierkappe verloren, können Sie eine neue Kalibrierkappe im NCS Colour Webshop bestellen.
Scannen mit dem Colourpin:
Sobald Sie Ihren Colourpin gekoppelt, angeschlossen und kalibriert haben, können Sie mit dem Scannen nach der am besten passenden NCS-Farbe einer beliebigen Oberfläche beginnen.
Um eine Oberfläche zu scannen, positionieren Sie den Colourpin mit abgenommenem Kalibrierungsdeckel auf der Oberfläche, die Sie scannen möchten und drücken Sie entweder den Button Abgleichen in der Mitte des Hauptmenüs oder klicken Sie auf den Hardware-Button auf der Oberseite des Colourpins. Die App zeigt dann automatisch die Seite mit den Scanergebnissen an, mit einer Vorschau der von Ihnen gemessenen Oberfläche oben auf der Seite und der am besten passenden NCS-Farbe darunter. Darunter wird eine Liste mit weiteren passenden Farben angezeigt.
Sie können dann auf eines der Ergebnisse klicken, um diese Farbe auf der Seite Farbdetails anzuzeigen.
Hinweis: Wenn Sie die Übereinstimmungsbewertung und die ∆E00-Differenz nicht sehen, gehen Sie zur Seite Einstellungen und aktivieren Sie "∆E und Übereinstimmungsbewertungen anzeigen".
Anzeigen einer Farbe
Wenn Sie in der App auf ein Farbmuster klicken, werden Sie zur Seite mit den Farbdetails für diese Farbe weitergeleitet.
Von dieser Seite aus können Sie eine Reihe von Dingen tun, darunter:
Anzeigen der Position der Farbe im NCS-Raum im Navigator über das Navigator-Symbol in der oberen rechten Ecke
Hinzufügen der Farbe zu einem Board [JP1]
Mehr über die Farbe herausfinden, indem Sie nach oben wischen oder auf "Mehr lesen" (Pfeil nach unten) klicken
Registerkarte "Suchen
Auf der Registerkarte "Suchen" können Sie einzelne Muster aus der von Ihnen gewählten Einkaufsstätte kaufen, sehen, in welchen Farbkollektionen die gewählte Farbe zu finden ist, und sehen, wo sich die Farbe im NCS-Raum innerhalb des Navigators befindet.
Registerkarte "Details
Auf der Registerkarte "Details" finden Sie detailliertere Informationen über die Farbe, z. B. ihre Übersetzungen in sRGB, CMYK, CIELab, NCS-Helligkeitswert und andere Farbinformationen.
Registerkarte "Kombinationen
Auf der Registerkarte "Kombinationen" können Sie andere Farben erkunden, die sich aufgrund verschiedener Merkmale gut mit der ausgewählten Farbe kombinieren lassen. Lesen Sie hier mehr über Kombinationen.
Kombinieren von Farben
Auf der Seite mit den Farbdetails für eine beliebige Farbe finden Sie die Registerkarte "Kombinationen". Hier finden Sie eine Liste möglicher Farbkombinationen, die auf verschiedenen Ähnlichkeitseigenschaften wie Nuancenähnlichkeit, Bunttonähnlichkeit, Farbwertähnlichkeit und anderen basieren. Sie können die Kombinationen auch nach bestimmten Bunttönen und Nuancen filtern, basierend auf der von Ihnen gewählten Ähnlichkeit.
Wenn Sie auf eine vorgeschlagene Kombination klicken, können Sie die ausgewählte Farbe mit der Kombinationsfarbe vergleichen, um eine visuelle Bewertung der Kombination vorzunehmen.
Navigieren
Vom Hauptmenü aus können Sie über die Menüoption "Navigator" auf den NCS-Navigator zugreifen, mit dem Sie den NCS-Farbraum erkunden können. Sie können den Navigator auch von der Seite "Farbdetails" einer beliebigen Farbe aus aufrufen, die Sie direkt zu der ausgewählten Farbe im NCS-Farbraum führt.
Registerkarte Farbraum
Auf der Registerkarte Farbraum werden der NCS-Farbkreis und das Dreieck angezeigt. Sie können zwischen verschiedenen Bunttönen navigieren, indem Sie den Kreis so verschieben, dass der Farbtonwähler den gewünschten Buntton markiert. Sobald Sie den Buntton gefunden haben, können Sie den Stift im Dreieck auf die gewünschte Nuance innerhalb des ausgewählten Bunttons verschieben. Sobald Sie den Stift auf der ausgewählten Farbe abgelegt haben, können Sie auf die Farbvorschau oberhalb der Registerkarten klicken, um zur ausgewählten Farbe zu navigieren.
Registerkarte "Nahe gelegene Farben
Die Registerkarte "Nahe gelegene Farben" zeigt Ihnen eine vergrößerte Version der aktuell ausgewählten Farbe im Dreieck und ermöglicht Ihnen eine einfachere Feinabstimmung Ihrer Farbauswahl, indem Sie den Schwarzanteil (Schwarz +/- Symbol), den Weißanteil (Weiß +/- Symbol) und den Buntanteil (Buntheit +/- Symbol) ändern. Klicken Sie einfach auf die Farbe in der gewünschten Richtung, um eine der beiden Einstellungen zu ändern. Wenn Sie die gewünschte Farbe gefunden haben, können Sie auf die Farbvorschau oberhalb der Registerkarten klicken, um zur ausgewählten Farbe zu navigieren.
Hinweis: Um die neutrale Skala anzuzeigen, klicken Sie auf das Schwarz-Weiß-Symbol in der unteren rechten Ecke.
Boards
Sie können innerhalb der App Moodboards mit Farben und Bildern erstellen. Klicken Sie einfach auf das "+"-Symbol in der oberen rechten Ecke, wenn Sie eine Farbe betrachten, und wählen Sie entweder ein bestehendes Board aus oder erstellen Sie eine neue.
Im Hauptmenü "Boards" können Sie eine Liste all Ihrer Boards sehen, sie ansehen und bearbeiten. Sie können auch neue Moodboards erstellen, indem Sie auf das "+"-Symbol in der oberen rechten Ecke der Boards-Seite klicken.
Durch Klicken auf das Symbol "..." in der rechten oberen Ecke des/der gespeicherten Ordners/Ordner können Sie die Boards auch neu anordnen und das Layout zwischen verschiedenen Rastergrößen ändern, um es Ihren Bedürfnissen anzupassen.
Einstellungen
In Erkunden finden Sie das Symbol für Einstellungen in der oberen rechten Ecke.
Hier finden Sie Informationen wie Anmeldekonto, Passwort ändern, App-Einstellungen, Farbeinstellungen, Gerät verwalten, Hilfe und mehr über NCS.
Um die Batterielebensdauer, die Seriennummer und die Firmware-Informationen [JP2] zu überprüfen, können Sie zu "Connected Colourpin[JP3] " unter "Manage device[JP4] " gehen. Außerdem können Sie hier das Gerät kalibrieren und entkoppeln.
Wie kann ich den Batteriestand meines Colourpins überprüfen?
Gehen Sie zu den Einstellungen, indem Sie auf das Benutzersymbol in der oberen rechten Ecke der App drücken. Drücken Sie auf den Pfeil neben "Verbundener Colourpin" unter "Gerät verwalten" und Sie finden die Details des Geräts, einschließlich des Batteriestands.
Beachten Sie, dass Sie mit Ihrem Colourpin verbunden sein müssen, um den Batteriestand zu sehen.
Kann ich ASE-Dateien herunterladen?
Diese Funktion ist nur in der NCS+ PRO-Version verfügbar. Gehen Sie zu NCS+ PRO | NCS Colour, um weitere Informationen über das Abonnement zu erhalten.
Kann ich mein Colourpin-Konto verwenden und meine Colourpin-Ordner migrieren?
Nein, die Colourpin- und die NCS+ App sind zwei verschiedene Systeme, aber Sie können natürlich die gleiche E-Mail-Adresse verwenden, die Sie in der Colourpin-App verwendet haben, wenn Sie sich für die NCS+-App anmelden. Leider können Sie zu diesem Zeitpunkt keine bestehenden Colourpin-Ordner in NCS+ Boards migrieren, aber Sie können natürlich neue Boards in NCS+ erstellen.
NCS+ APP vs. NCS+PRO Version