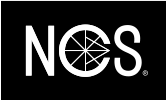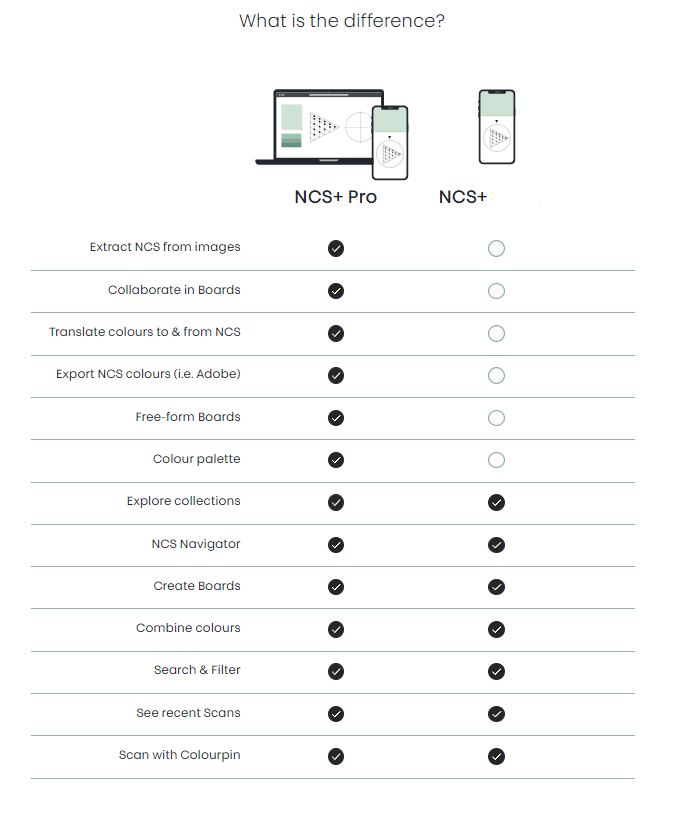NCS+ app compatibility
Create an account
In order to use the NCS+ App, you first need an account.
Creating an account using your email allows us to provide proactive customer service. We will use this information to notify you about updates, scheduled maintenance and other account related issues. Creating an account also ensure that saved information like saved colours, folders and scan history is saved to the cloud and is not lost.
On the start screen of the app, click on "Sign up" and enter your email address that you want to use, and select a password. After signing up, you can optionally choose to share your region and profession with us. This will help us improving the app and customizing it for your specific use.
Note: If you had an account in the Colourpin app, you will need to create a new account. You can use the same email address that you used in the Colourpin app, but note that no saved folders from the Colourpin app will be migrated.
Forgot your password?
If you've forgotten your password for your NCS+ account, you can recover it from within the mobile application by clicking on the "Forgot" link. This will send an email with a reset password link that you can click to reset your password. Can't find the forgot password email in your mailbox? Check your spam/junk folder.
NCS+ APP MAIN MENU
1. Explore:
You can explore NCS colour collections such as Exterior, Interior, Trend collections and the full NCS colour range in the Index from the Explore page in the main menu. This is also the start page of the application. By pressing for example ”See all 4” you can see full collections with inspirational pictures in another layout.
Do I need to scan a QR code to access the NCS colours?
No, all of the 2050 standardized NCS colours are available after you sign up for an account.
2. Search:
You can search for any colour in the NCS range from the Search panel. Searching for a notation or parts of a notation can be combined with filters for hue and nuance, allowing for a flexible and powerful way of searching for colours. By clicking on the info box, you can learn more about how the filter panel works. The recently viewed colours will appear further down the page.
Searching for notations:
You can search for an NCS notation from the free text search field, for example "S 5020-R50B". You can also omit the "S" and other parts of the notation, such as "5020", "R50B" or "5020 R".
Search example:
"S 5020 R50B" (same as "5020 R50B") - Search for the colour with blackness 50, chromaticness 20 and hue R50B (red with 50% resemblance to blue)
"5020" (same as "S 5020") - Search for colours with blackness 50, chromaticness 20 and any hue.
"R50B" - Search for colours in any nuance within the hue R50B.
Additional filtering:
In combination with the free text search for NCS notations, you can filter your search based on pre-defined colour criteria for hues and nuances. The filters can also be used without the free text search.
Filter example:
Hue "Blue" - Search for colours in any nuance within the hues from R80B to B29G.
Hue "Orange" and "Red" - Search for colours in any nuance within the hues Y30R to Y79R (Orange) and Y80R to R29B (Red)
Nuance "Strong" - Search for colours with any blackness and chromaticity above 59 within any hue.
Hue "Green" and Nuance "Neutral" - Search for colours with any blackness and chromaticity below 09 within the hues B80G to G29Y.
3. Match (Connecting to and pairing with a Colourpin)
If you have a Colourpin you can connect it to the NCS+ app in order to scan surfaces and identify their closest matching NCS colour. In order to connect to the Colourpin, first ensure that you have Bluetooth turned on and that your phone is set to accept new incoming connections from the Bluetooth settings of your phone. Please note that your phone needs to be connected to the internet in order to connect your Colourpin. If you use Android, make sure that "location services" is switched on to prevent connection problems. If you are using iOS, make sure you have the latest iOS update installed.
Within the NCS+ app, click on "Match" from the main menu. The first time you open the screen, the app asks you if you own a Colourpin or not. Once the app is in pairing mode, turn on your Colourpin by clicking once on the Colourpin hardware button located on the top of the device. The device should now show up in the list of devices found. Click on the device in the list.
Ensure that the calibration lid is securely mounted on the Colourpin.
Click on Calibrate. If the Scan page appears, you have now successfully paired with your Colourpin and can use it to scan for closest matching NCS colours.
Note: Do not try to pair your Colourpin through the built-in Bluetooth accessory pairing in Android or iOS, only use the pairing process described above.
How do I calibrate my device?
Following the instruction in the app.
For Colourpin II/SE:
Calibration will be prompted at every device/app connection. If the app does not automatically ask you to calibrate your device, you can manually initiate this action by going to "Manage Device-Connected Colourpin" in the Settings by pressing the user icon on the top right corner in Explore.
After calibration is complete, remove the calibration cap, screw it onto the back of your device, and then you're ready to scan.
For Colourpin PRO:
Calibration needs to be done when the app asks, but not necessarily with every connection. You will need the calibration tile that comes together with the Colourpin PRO device in the case to finish the calibration. After calibration, you need to keep the calibration tile in the case properly in case of lost.
When not using your Colourpin device, keep the cap attached to the device for lens protection. In addition, it is important to keep the calibration cap/calibration tile as clean as possible to ensure the highest level of accuracy when scanning colours. For Colourpin II, if your calibration cap has become damaged (miscoloured, scratched) or if you have lost your calibration cap, you can order a new calibration cap from the NCS Colour Webshop.
Scanning with the Colourpin:
Once you have paired with-, connected to- and calibrated your Colourpin, you can start scanning for the closest matching NCS colour of any surface.
In order to scan a surface, position the Colourpin with the calibration lid removed on the surface you would like to scan and press either the pink crosshair button located in the middle of the main menu, or click on the hardware button on the top of the Colourpin. The app will then automatically show the Scan Results page with a preview of the surface you have measured at the top of the page and the closest matching NCS colour below it. It also presents a list of other matching colours below it.
You can then click on any of the match results to view that colour on the Colour Details page.
Note: If you do not see the match rating and ∆E00 difference, go to the Settings Page and enable "Show ∆E and match ratings".
Viewing a colour
By clicking on any colour sample in the app you will get navigated to the Colour Details page for that Colour.
From this page, you can do a number of things, including:
Viewing where the colour is located in the NCS space within the Navigator from the Navigator icon in the top right corner, adding the colour to a board and finding out more about the colour by swiping up or clicking on the "Read more" (down arrow).
The "Find" tab:
On the "Find" tab, you can buy individual samples from your selected point of purchase, see in which colour collections the chosen colour can be found, as well as viewing where the colour is located in the NCS space within the Navigator.
The "Details" tab:
On the "Details" tab, you can find more in-depth information about the colour, such as its translations into sRGB, CMYK, CIELab, NCS lightness value and other colour information.
The "Combinations" tab
On the "Combinations" tab, you can explore other colours that combine well with the selected colour based on different characteristics. On the Colour Details page for any colour, you find the "Combinations tab" which presents you with a list of possible combination colours, based on different similarity properties such as nuance similarity, hue similarity, chromaticness similarity and others. You can also filter the combinations for specific hues and nuances based on your selection of similarity.
By clicking on a suggested combination, you can compare the selected colour with the combination colour to make a visual assessment of the combination.
4. Navigate
From the main menu, you can access the NCS Navigator from the "Navigate" menu option which allows you to explore the NCS colour space. You can also access the Navigator from within the Colour Details page of any colour which leads you directly into the selected colour in the NCS colour space.
Colour space tab
The Colour space tab shows you the NCS hue circle and triangle. You can navigate between different hues by scrolling the circle so that the hue selector marks the hue you are interested in. Once you have found the hue, you can move the pin in the triangle to your chosen nuance within the selected hue. Once you have dropped the pin on your selected colour, you can click on the colour preview above the tabs to navigate to the selected colour.
Nearby colours tab
The Nearby colours tab shows you a zoomed in "bee hive" version of the currently selected colour in the triangle, and allows you to more easily fine tune your selection of colour by modifying the blackness (black +/- symbol), whiteness (white +/- symbol) and chromaticness (chromatic +/- symbol). To modify either of these, simply click on the colour in the direction you want to go in. Once you have found the colour you want, you can click on the colour preview above the tabs to navigate to the selected colour.
Note: To view the neutral scale, press the black and white icon in the bottom right corner.
5. Boards
You can create mood boards of colours and pictures within the app. Simply click on the "+" icon in the top right corner when you are looking at a colour and either select an existing board, or create a new one.
From the Boards main menu, you can see a list of all your boards, view and edit them. You can also create new moodboards by clicking on the "+" icon in the top right corner on the Boards page.
By clicking the "..." on the top right corner in the saved folder(s), you can also re-arrange boards, as well as change the layout between different grid sizes to suit your needs.
Settings
From the Explore interface, you can find the Settings icon on the top right corner. You can find information such as log in account, changing password, App settings, Colour settings, Manage device, Help and more About NCS.
To check the Battery life, Serial number and Firmware information, you can go to ”Connected Colourpin” under ”Manage device”. Also, you can calibrate and unpair the device here.
How do I check the battery level of my Colourpin?
Go to the Settings by pressing the user icon on the top right corner in the app. Press the arrow next to Connected Colourpin under Manage device and you will find the details of the device, including battery level.
Note that you need to be connected to your Colourpin in order to see the battery level.
Downloading ASE files
This feature is only available on the NCS+ PRO version. Go to NCS+ PRO | NCS Colour for more information on how to subscribe.
Can I use my Colourpin APP by Variable account and migrate my Colourpin folders to NCS+?
No, the Colourpin and NCS+ apps are two different systems, but you can of course use the same email address you used in the Colourpin app when you sign up for the NCS+ app. Unfortunately, you cannot migrate existing Colourpin folders to NCS+ boards at this time, but you can of course create new boards in NCS+.
NCS+ app (free of charge) vs. NCS+PRO